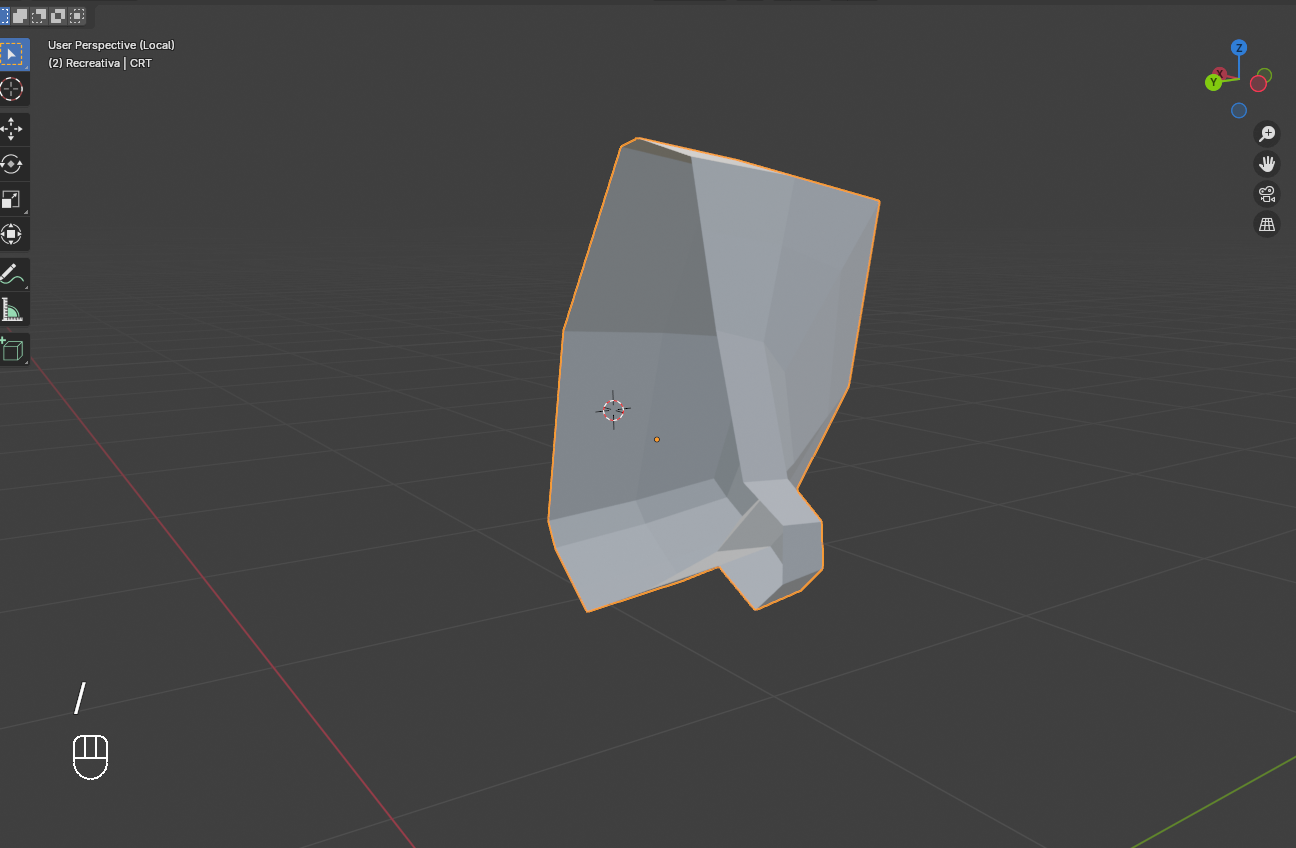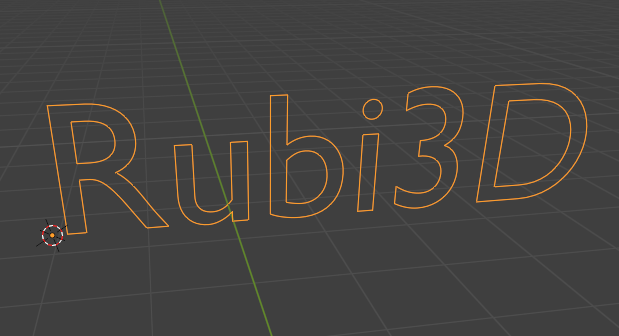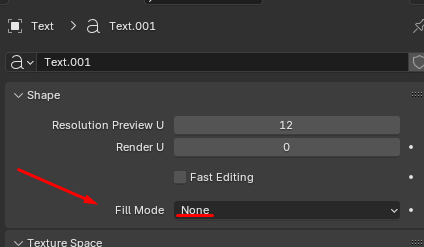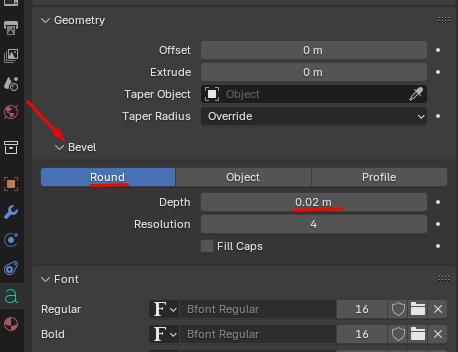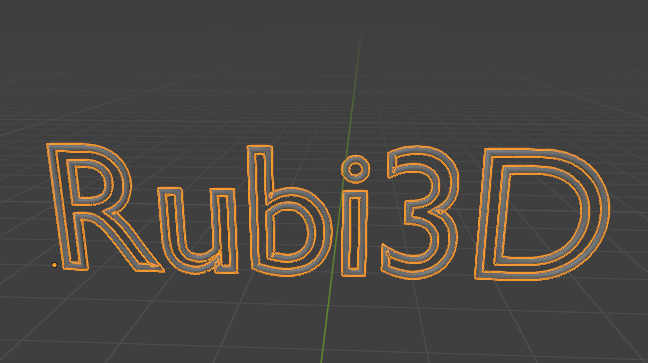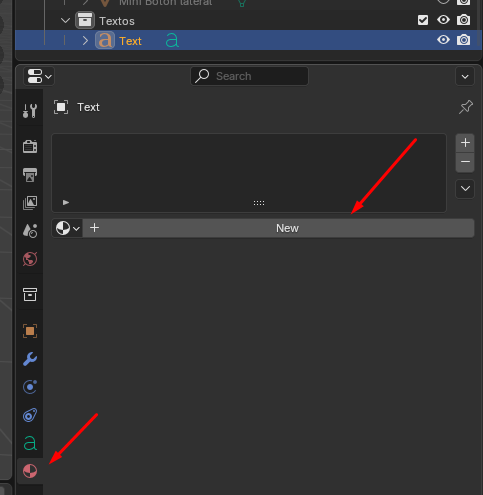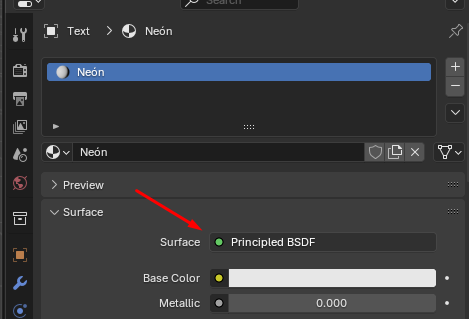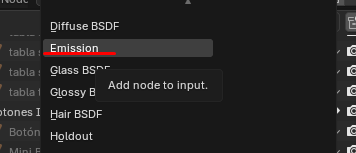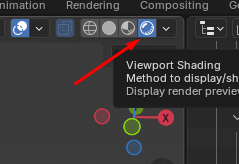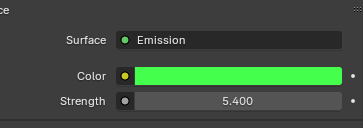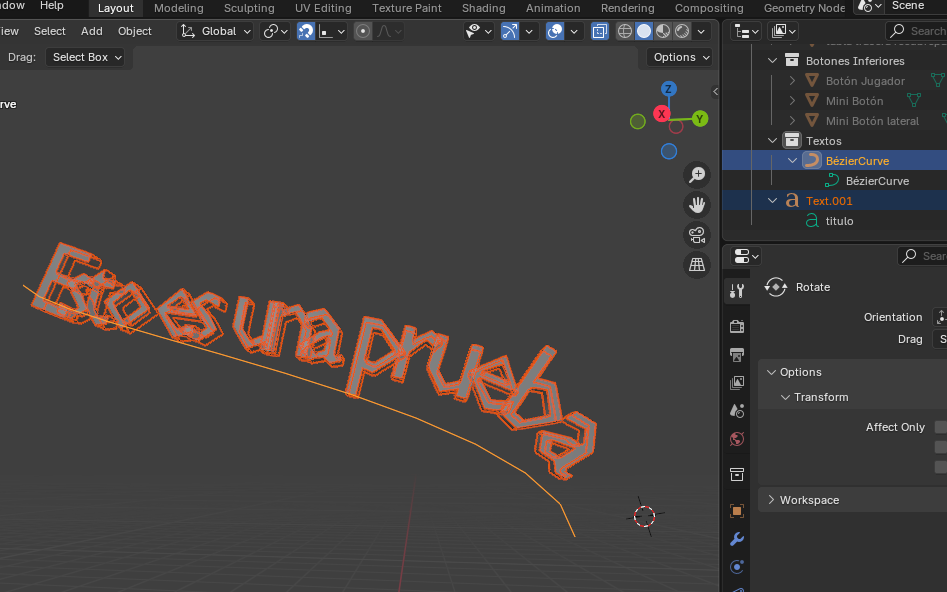Ya sabrás que Blender al igual que el resto de sofware es vital conocer los atajos o al menos tenerlos lo más presentes posible.
Cuando selecionamos un elemento en Object mode ** al llegar a la ppción Object>Show/Hide
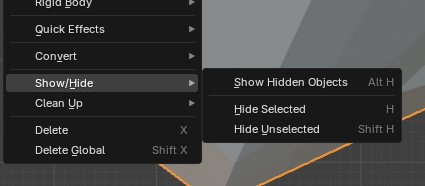
Nos saldrán un par de atajos para mostrar y esconder elementos.
H: esconde la selección
SHIFT + H: esconde lo no seleccionado
ALT + H: En caso de que quieras mostrar todos los objetos seleccionados
Es muy importante controlar estos atajos pues constantemente al principio se nos perderán y esconderán los objetos en la escena.
Eso sí muchísimo cuidado con tener el elemento aislando con la opción «/» que os comenté en otro artículo.
Espero que te haya resultado útil esta serie de artículos directos al grano para resolver esa duda puntual.
Si te has quedado con ganas de más te recomiendo que aprendas que leas sobre cómo aislar objetos en Blender. ¡¡Muchas gracias y hasta otra!!